
Soubor je příliš velký pro cílový souborový systém
Pokud to počítač zjistí soubor je pro cílový systém souborů příliš velký, Je to proto, že cílové úložné zařízení bylo vytvořeno ve formátu, který neumožňuje přenos souborů větších než 4 gigabajty.
Je to varování, že u většiny uživatelů je bráno jako chyba v chování zařízení, i když nejsou ničím jiným než pravidly mezi různými formáty úložných zařízení. Nejznámější jsou NTFS a FAT32.

Zpráva „Soubor je příliš velký pro cílový systém souborů“ označuje, když se pokusíme odeslat velké objemy dat (větší než 4 GB) na úložné zařízení se systémem souborů FAT32..
Tento typ souborového systému byl navržen tak, aby podporoval starší verze systému Windows, a proto je běžné ho považovat za jednu z výchozích datových struktur pro použití USB klíčů a SD (nebo micro SD) pamětí..
Je možné změnit formáty úložných zařízení (jejich datovou strukturu), ale měli byste vědět, že pokud používáte formát jako NTFS (systém souborů nové technologie), není kompatibilní se systémem Windows nižším než Windows 98, jak je s konzolami jako PSP2.
V minulosti se nepředpokládala existence externích úložných zařízení s kapacitou 8 GB, 16 GB a dokonce 1 TB. Když se tedy tyto velikosti zrodily, musely být vytvořeny nové datové struktury. Nejznámější jsou: NTFS, ExFAT, ext2, ext3, ext4.
Rejstřík článků
- 1 Jak opravit omezení „Soubor je větší než cílový systém souborů“ bez formátování?
- 1.1 Zkontrolujte stav svého úložného zařízení
- 2 Odkazy
Jak opravit omezení „Soubor je větší než cílový systém souborů“ bez formátování?
Musíte připojit zařízení k počítači, abyste si mohli vyměňovat soubory větší než 4 GB, a odstranit omezení systému souborů FAT32. To vše bez ztráty vašich cenných informací.
Nejprve musíte přejít na „Start“. Zadejte do integrovaného vyhledávače slovo „Spustit“ a poté stiskněte tlačítko ENTER.

Otevře se konzola, kde musíte zadat „cmd“. Stiskněte klávesu ENTER (nebo klikněte na „OK“).

Jakmile se zobrazí editor cmd systému Windows, zadejte: „diskpart“. Tento příkaz se používá pro vstup do další nabídky cmd.
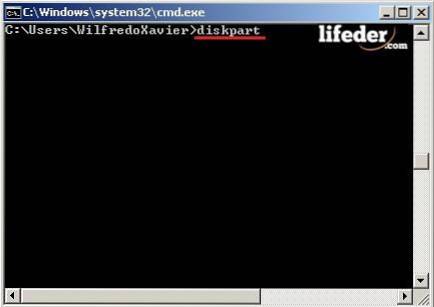
V dalším editoru „cmd“, který se objeví, napište: „LIST DISK“.
Tento příkaz vám ukáže, když jsou detekována zařízení na úrovni hardwaru (fyzická část počítače). V tomto případě detekuje dvě zařízení.
Poté ve stejném editoru napište „LIST VOLUME“. Tento příkaz se používá ke sledování, kolik logických úložných zařízení existuje. V seznamu vidíte řadu slov, která jsou:
- Číslo svazku: Označuje číslo svazku.
- Ltr: Zobrazí písmeno, které se automaticky vytvoří při instalaci pevného disku nebo vyměnitelného zařízení. Tento dopis je důležitý pro provedení akcí, které musíte udělat.
- Hashtag: Název, který jste dali zařízením.
- Fs: Systémový formát, který mají (mimo jiné FAT32, NTFS, ExFAT).
- Druh: Odkazuje na to, o jaký typ zařízení se jedná. Mohou to být oddíly, CD / DVD-ROM, vyměnitelné (nejznámější).
- Stav: Zkontrolujte funkci, pokud funguje správně, nesprávně nebo není možné ji ověřit.
- Info: Ukazuje, zda je tento oddíl nebo vyměnitelný operační systém nebo boot. U osob nesoucích tato jména se snažte nepodnikat žádné kroky.
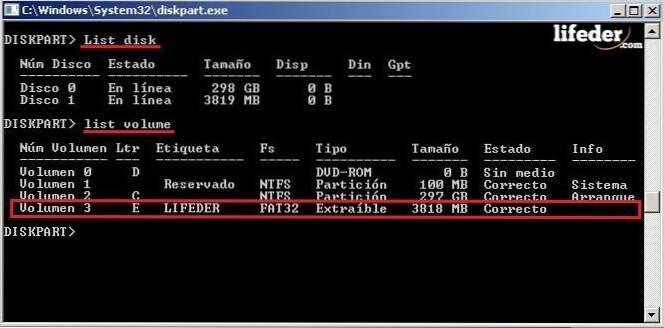
Poznámka: v tomto kroku nezapomeňte zkopírovat Ltr, kde je umístěn cílový souborový systém. V tomto případě to bude „E“, ale to se může u každého počítače lišit.
Zavřeme okno "diskpart.exe", abychom mohli pracovat s editorem cmd, který jste otevřeli poprvé. Tam napište tento příkaz bez odebrání nebo přidání mezer "Převést Ltr: / FS: NTFS" a stiskněte klávesu ENTER.
- Konvertovat: Umožní nám to změnit formáty.
- Ltr: Sem napište písmeno, kde je zařízení umístěno (označuje logickou cestu).
- / FS: Změna z jednoho formátu systémových souborů do druhého.
- NTFS: Mnohem novější formát než FAT32, který vám umožní přenášet větší soubory bez omezení.

Poznámka: Nezapomeňte, že v příkazovém řádku, kde je napsáno písmeno „E“, bude písmeno (Ltr) směřovat tam, kde je umístěno vaše cílové úložné zařízení, které představuje omezení..
Chytrý! Nyní můžete pomocí svého úložného zařízení přenášet soubory větší než 4 GB a navíc si můžete ověřit, že informace, které jste tam měli, jsou stále beze změn.
Měli byste vědět, že tento způsob slouží pouze k předání systému souborů FAT32 do systému NTFS. U jiných typů souborového systému to není možné. Zpětnou změnu je možné provést pouze naformátováním disku, takže pokud to potřebujete, nezapomeňte si zálohovat soubory.
Zkontrolujte stav úložného zařízení
Chcete-li ověřit, že bylo vaše zařízení správně připojeno k počítači, klikněte na „Start“, vyhledejte „Počítač“ a klikněte na něj..
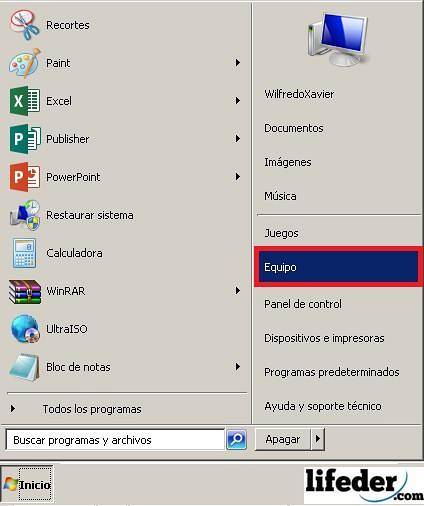
Vyhledejte, kde je vaše cílové úložné zařízení pro soubory, které chcete zaznamenat, a klikněte na ně pravým tlačítkem myši, poté na „Vlastnosti“.
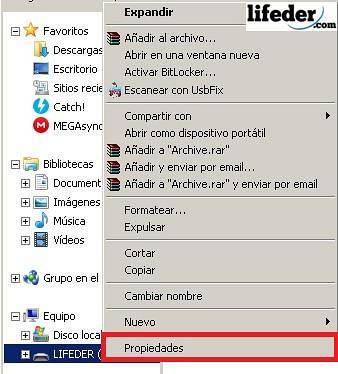
Když jste v části „Vlastnosti“, můžete ověřit systém souborů, který má vaše úložné zařízení. Po ověření klikněte na „Přijmout“.
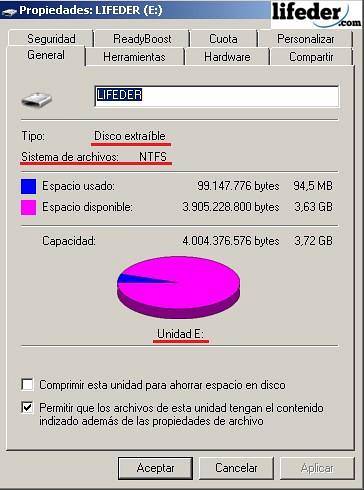
Poznámka: Zde můžete vidět, jaký typ disku používáte, jaký je jeho souborový systém, místo, které má k dispozici, na jaké jednotce se nachází (Ltr), a samozřejmě prostor obsazený soubory.
Reference
- Wikipedia (červen, 2018). Souborový systém. Konzultováno z: wikipedia.com.
- Microsoft (2018). Použijte nástroj příkazového řádku k převodu disku FAT32 na NTFS. Citováno z: technet.microsoft.com.
- Microsoft (2018). Úložná zařízení. Citováno z: technet.microsoft.com.
- Podpora společnosti Microsoft (duben 2018). Úvod do souborových systémů FAT, HPFS a NTFS. Citováno z: support.microsoft.com
- Wikipedia (2018). Disková část, konzultováno z: wikipedia.com.
- Technická podpora společnosti Microsoft (nedatováno) Převeďte jednotku FAT nebo FAT32 na NTFS. Citováno z: support.microsoft.com.
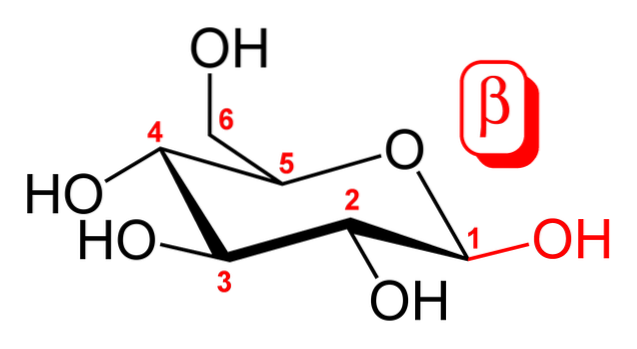


Zatím žádné komentáře