
Aplikaci nelze spustit správně. Chyba 0xc00007b
The chyba 0xc00007b (spuštění aplikace se nezdařilo) Stává se to, když jsou některé soubory systému Microsoft Windows poškozeny nebo poškozeny nějakou aktualizací. I když neexistují žádné konkrétní důvody, proč k tomu může dojít, je to běžná chyba uživatelů..
Obecně je tato chyba častější v aplikacích zaměřených na používání multimédií (například videohry), protože nástroj DirectX přestal fungovat. Někdy může být tato chyba ovlivněna aplikací, zatímco jiné budou fungovat normálně.
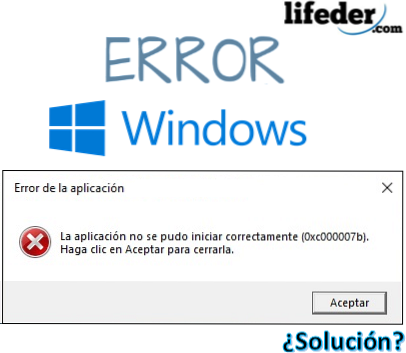
Když „aplikaci nelze správně spustit“ a zobrazí se chyba 0xc00007b, je to příznak, že byly do počítače staženy nebo přesunuty soubory s příponou .DLL (dynamická knihovna) s architekturou odlišnou od architektury vašeho počítač.
Je důležité znát architekturu, kterou váš počítač představuje. Mohou to být dva: x86 (32 bitů) a x64 (64 bitů).
To znamená, že pokud je váš počítač založen na 32bitové architektuře a program nebo aplikace stáhla soubor .DLL s 64bitovou architekturou, způsobí to zobrazení chyby 0xc00007b, a proto nebude možné aplikaci otevřít..
Tato chyba neovlivní vůbec operační systém, pouze aplikace, které představují selhání. Není třeba se obávat, není třeba „formátovat a znovu instalovat software“.
Rejstřík článků
- 1 Jak opravit chybu: 0xc00007b?
- 1.1 Nainstalujte nebo přeinstalujte Microsoft Visual C++
- 1.2 Nainstalujte DirectX
- 1.3 Přeinstalujte DirectX
- 1.4 Další řešení
- 2 Odkazy
Jak opravit chybu: 0xc00007b?
Chcete-li vyřešit chybu 0xc00007b a zbavit se zprávy „aplikace se nemohla správně spustit“, vyzkoušejte několik alternativ, které nevyžadují resetování zařízení do továrního nastavení.
Za tímto účelem si budete muset ujasnit také možné okolnosti tohoto selhání v aplikacích:
- Pokud jste byli nedávno zasaženi virem, možná jeden z nich upravil, odstranil nebo poškodil soubory s příponou .DLL nezbytnou pro jejich správné fungování.
- Pokud jste nainstalovali program nebo aplikaci, kterým jste udělili oprávnění ke změně knihoven dynamických odkazů (.DLL), mohly být nahrazeny jinými, což by mohlo způsobit chybu.
- Pokud váš systém Windows obdržel neoficiální aktualizace od společnosti Microsoft, pravděpodobně nainstaloval knihovny (.DLL), které nejsou v souladu s architekturou vašeho operačního systému.
- Nesprávná instalace některého balíčku, který pracuje přímo s příponami .DLL (například: DirectX, Microsoft Visual C ++, NetFramework).
Nainstalujte nebo přeinstalujte Microsoft Visual C++
Microsoft Visual C ++ je řetězec souborů, které musí být nainstalovány v operačním systému, aby jej bylo možné použít v aplikacích naprogramovaných pomocí kompilátoru Visual C.++.
Pokud ji máte v počítači nainstalovanou, musíte ji znovu nainstalovat a nejlépe je nejprve ji odinstalovat. Chcete-li to provést, stiskněte tlačítko Start, zadejte „Odinstalovat program“ a stiskněte klávesu ENTER..
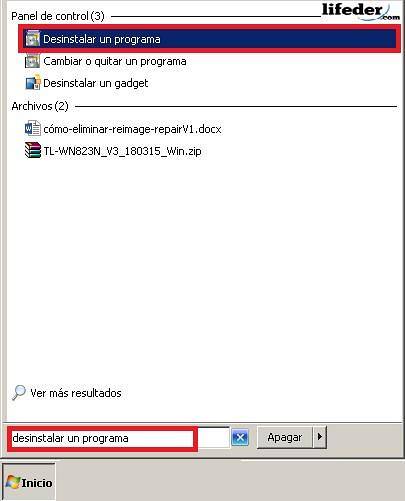
Zobrazí se okno se všemi programy, které má váš počítač nainstalované. Vyhledejte všechny spuštěné programy: „Microsoft Visual C ++ ...“ a poté klikněte na „Odinstalovat“.
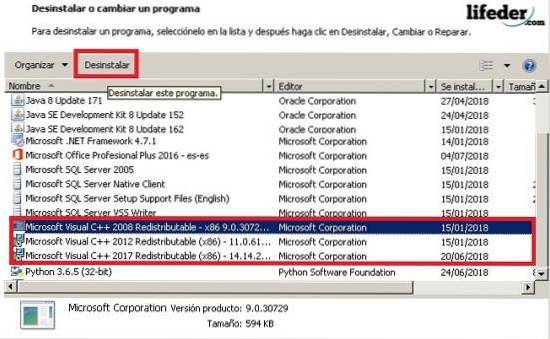
Dalším políčkem bude potvrzení odinstalace. Nakonec by bylo vhodné restartovat počítač, aby se změny projevily.
Jakmile to provedete, otevřete prohlížeč a do vyhledávacího panelu zadejte: „Microsoft Visual C ++“.
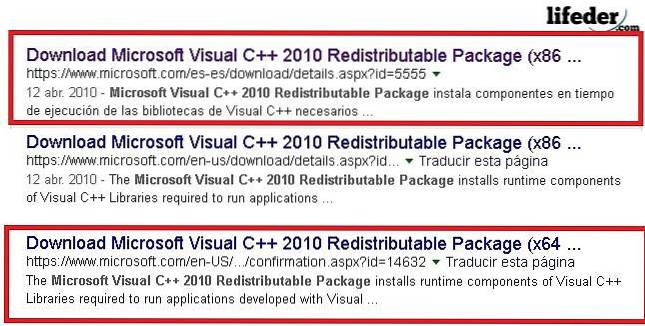
Poznámka: Pokud je váš operační systém založen na 32 bitech, vyberte odkaz, který má (x86), pokud naopak funguje s 64 bitů, vyberte odkaz, který má (x64). Ke stažení těchto typů nástrojů se doporučuje zadávat pouze zabezpečené weby, jako je Microsoft.
Na stránce vyberte jazyk, ve kterém ji chcete stáhnout, a klikněte na Stáhnout.
Spusťte program na konci stahování. Chcete-li to provést, klikněte na něj a zobrazí se dialogové okno uvedeného instalačního programu. Musíte si přečíst podmínky používání, po kontrole, že jste si je přečetli, klikněte na „Instalovat“.
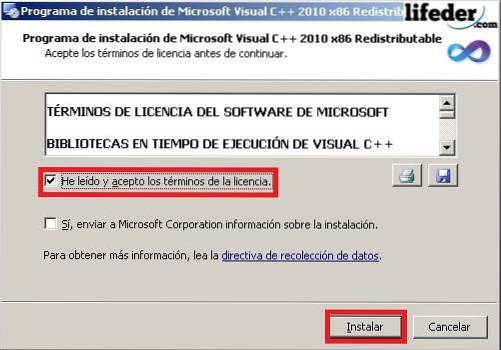
Poznámka: Není nutné zaškrtávat „Ano, odesílat informace o instalaci společnosti Microsoft Corporation.“ Počkejte několik minut, než instalační program úplně stáhne všechny soubory.
Po dokončení stahování klikněte na „Dokončit“ a restartujte počítač, aby byly provedeny všechny změny.
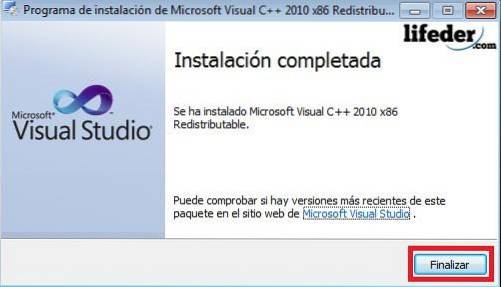
Pokud to byl váš problém, měl by být nyní vyřešen.
Nainstalujte DirectX
Nainstalovat DirectX je velmi důležité, protože právě to umožňuje operačnímu systému i většině aplikací pracovat přímo s grafickým a zvukovým hardwarem, který máte ve svém počítači..
Chcete-li jej nainstalovat v případě, že byl odstraněn:
1. - Napište do prohlížeče „DirectX“ a stiskněte ENTER. Zkuste stáhnout oficiální stránky společnosti Microsoft.
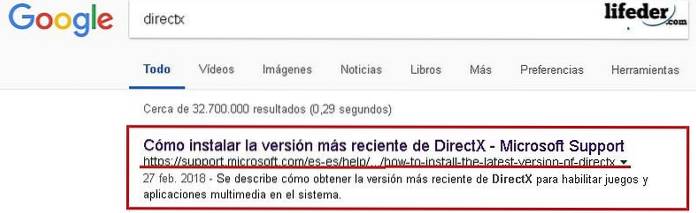
Na stránce přejděte do části „Verze a aktualizace DirectX podle operačního systému“. Zde si musíte vybrat v závislosti na operačním systému, který máte.
Klikněte na odkaz a poté se otevře stránka, kam se chystáte stáhnout komponentu.
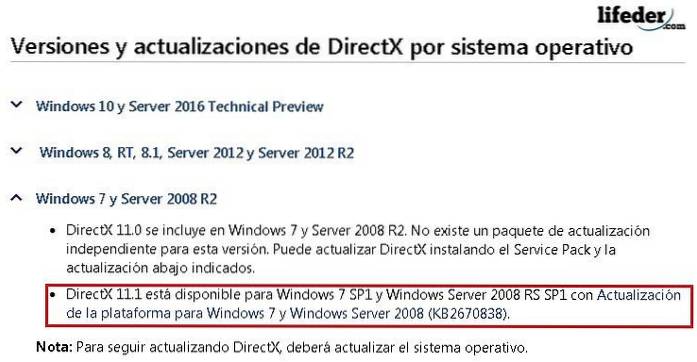
Vyberte jazyk instalace a klikněte na „Stáhnout“.
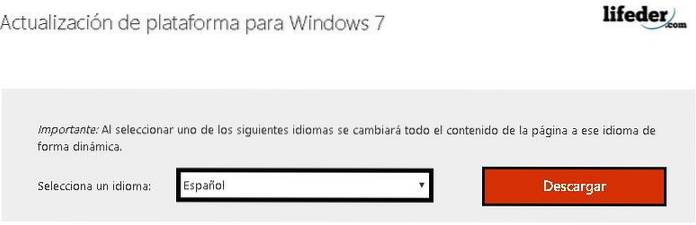
Přesměruje vás na jinou stránku, kde musíte vybrat architekturu svého počítače a poté kliknout na „Další“.
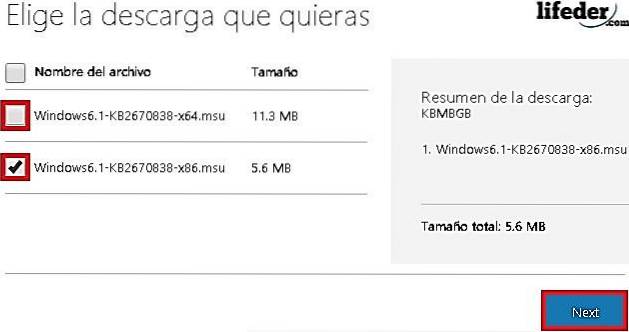
Po dokončení stahování spusťte nástroj dvojitým kliknutím.
Zobrazí se okno Windows Update. Tam musíte zahájit stahování kliknutím na „Ano“.

Musíte počkat, až instalace skončí.
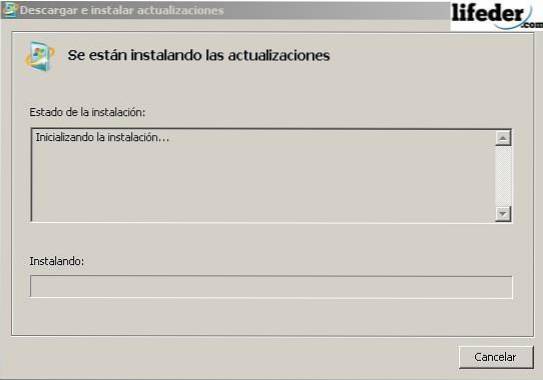
Po dokončení stahování klikněte na „Restartovat nyní“.

Po restartování počítače již byla součást DirectX úspěšně nainstalována. Pokud to byl váš problém, pomocí těchto kroků by měl být vyřešen.
Přeinstalujte DirectX
Pokud již máte v počítači nainstalovanou součást DirectX, musíte odebrat některá rozšíření .DLL.
Umístěte je do složky „System32“, pokud máte 32bitový operační systém (x86), nebo do složky „SysWOW64“, pokud máte 64bitový operační systém.
Otevřete „Start“, klikněte na „Počítač“.
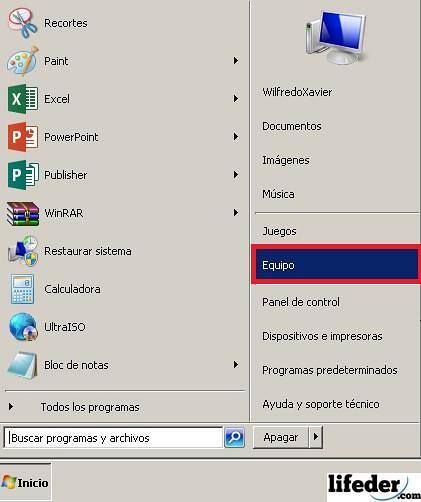
Měli byste najít pevný disk, kde je umístěn nainstalovaný operační systém. Zde vyhledejte složku „Windows“ a poklepejte na ni.
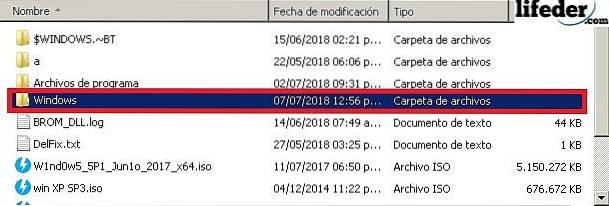
Nyní poklepáním otevřete složku "System32".
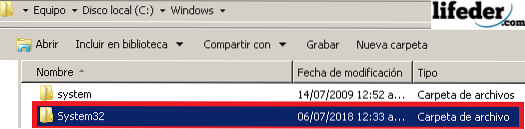
Jakmile jste uvnitř, vyhledejte soubory s příponou .DLL, které však začínají tímto slovem (velkými nebo malými písmeny) „d3dx9“. Eliminujte je všechny.
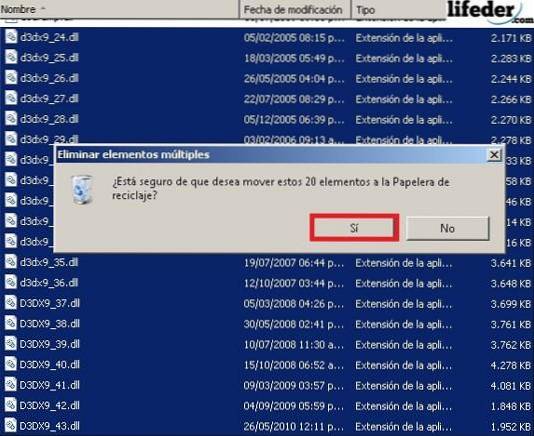
Jakmile budou všechny zmíněné soubory odstraněny, musíte nainstalovat DirectX. Chcete-li to provést, přejděte do části v tomto článku "Nainstalujte DirectX" a postupujte podle pokynů.
Další řešení
1. - Pokud vaše aplikace stále zobrazuje tuto chybu, měli byste ji znovu nainstalovat.
2. - Aktualizujte Windows povolením „Windows Update“.
Pokud vám žádné z těchto řešení nesloužilo a chyba přetrvává, musíte systém Windows přeinstalovat od nuly.
Reference
- Microsoft Team (2018). Redistribuovatelný balíček Microsoft Visual C ++ 2010 (x86). Převzato z: microsoft.com.
- Komunita Microsoft (2011). Chyba 0xc000007b v různých aplikacích. Citováno z: answer.microsoft.com.
- Technická podpora společnosti Microsoft (únor, 2018). Jak nainstalovat nejnovější verzi DirectX. Citováno z: support.microsoft.com.
- Komunita Microsoftu (2015). Chyba 0xc00007b. Citováno z: answer.microsoft.com.
- Podpora společnosti Microsoft (duben 2018). Co je to DLL soubor? Citováno z: support.microsoft.com.
- Geforce (2018). DirectX 11. Citováno z: geforce.com.
- Komunita Microsoft v angličtině (2012). Při spuštění aplikace se zobrazí chyba 0xc00007b. Citováno z: answer.microsoft.com.
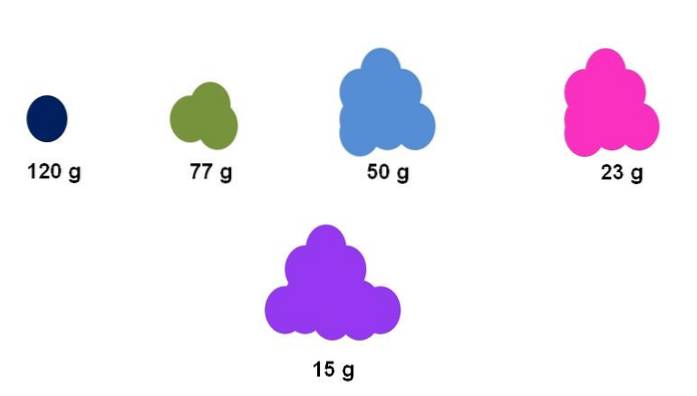


Zatím žádné komentáře