
Jak odstranit ochranu proti zápisu ve Windows 10 a MacOS
The ochrana proti zápisu Jedná se o zásadu, která má jednotku, která nám neumožňuje mazat nebo upravovat informace, které obsahuje. K tomu může dojít, a to buď kvůli skutečnosti, že uživatel má málo nebo žádná oprávnění týkající se zápisu souborů, nebo že tyto informace jsou přímo chráněny hardwarem..
Je běžné, že „disk je chráněn proti zápisu“ při úpravách, ukládání dokumentu nebo dokonce při formátování vyměnitelného disku. Může se stát, že operační systém způsobí chybu ochrany proti zápisu nebo bude zařízení dodáváno s touto ochranou z výroby, což zastaví činnost týkající se souborů v paměti.

Denně používáme paměťová zařízení v počítači a někteří si jistě někdy mysleli, že čelí problému poruchy nebo konfigurace disku, který spočívá hlavně v tom, že „disk je chráněn proti zápisu“.
Je nutné vědět, že operační systém obvykle chrání systémové soubory a složky správce proti zápisu, aby uživatelé zabránili poškození správné funkce počítače.
Existují určité výhody ochrany proti zápisu, například ochrana souborů, které jsou spuštěné a obsahují řádky v jejich struktuře, které označují jejich ochranu, čímž se zabrání možným poruchám.
Poznámka: tento proces je pokročilý. Abyste předešli ztrátě informací v počítači, je důležité si z nich vytvořit kopie / zálohy. Pokud si nejste jisti nebo nerozumíte tomu, co děláte, je lepší nechat proces v rukou profesionála.
Rejstřík článků
- 1 Odstraňte ochranu proti zápisu ve Windows 10
- 1.1 Co dělat, pokud v našem registru není složka „StorageDevicePolicies“?
- 2 Odstraňte ochranu proti zápisu v systému MacOS X
- 2.1 Z jakéhokoli jiného důvodu systém odmítá oprávnění správce?
- 2.2 Ve Windows, pokud to funguje, protože v systému MacOS ne?
- 3 Odkazy
Odstraňte ochranu proti zápisu ve Windows 10
- Stiskněte klávesu Windows na klávesnici.

2. Otevřeme nabídku Start systému Windows 10. Jakmile tam napíšeme běh, uvidíte, jak se návrh aplikace objeví s tímto slovem, a stiskneme klávesu Enter.
3. Otevře se aplikace, do které napíšeme slovo „REGEDIT“ a poté stiskneme tlačítko Enter. Tím otevřete editor registru systému Windows. Objeví se ovládání uživatelského účtu a zeptá se nás, zda chceme tento program spustit, klikneme na Ano.
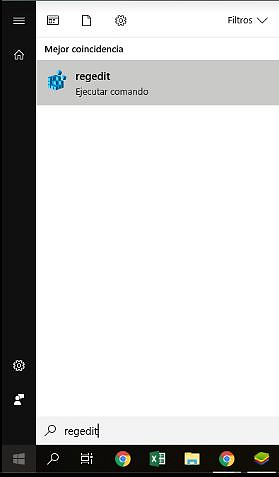
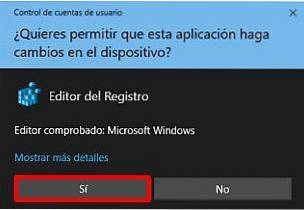
4. Po otevření registru systému Windows (uvidíme mnoho složek, zkuste neupravovat jiné než zde uvedené), otevřete složky v následujícím pořadí, abychom měli přístup k cestě, kterou musíme zadat: HKEYLOCALMACHINE-> SYSTÉM -> CurrentControlSet -> Řízení -> StorageDevicePolicies.
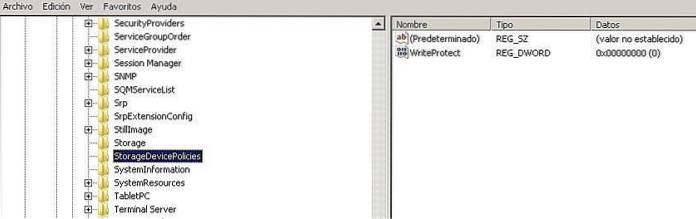
5. Pokud soubor „WriteProtect“ není v cílové složce nalezen, vytvoříme jej takto:
5.1 - Kliknutí pravým tlačítkem: Vyberte novou, poté hodnotu DWORD (32 bitů). Po vytvoření na něj klikneme pravým tlačítkem a přejdeme na možnost upravit (postupujte podle pokynů na obrázku: 1,2,3).
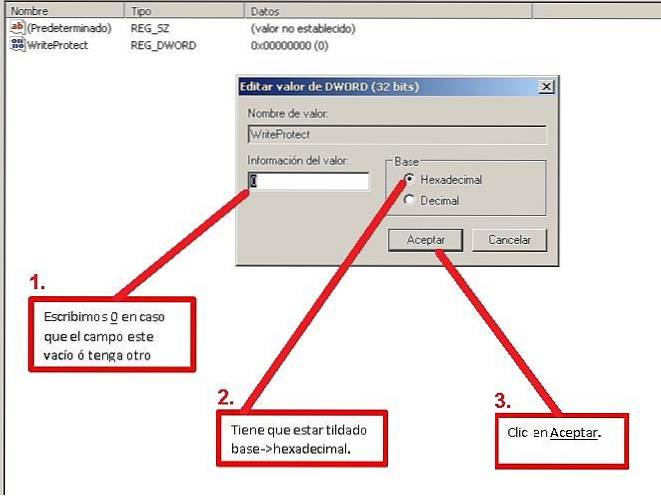
6. Restartujeme počítač, aby byly provedeny provedené změny, a je to! Na svých úložných zařízeních budete moci upravovat / vytvářet informace.
Co dělat, pokud složka „StorageDevicePolicies“ není v našem registru nalezena?
1. - Jakmile jste uvnitř editoru registru systému Windows, přejděte do následujícího umístění: HKEYLOCALMACHINE -> SYSTÉM -> CurrentControlSet -> Control. Klikněte pravým tlačítkem na tuto složku a zobrazí se panel možností.
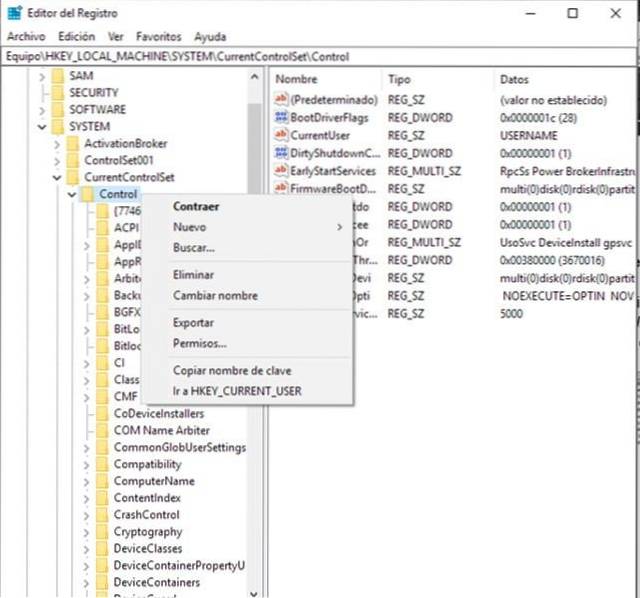
2.- Znovu klikneme na a poté na Heslo.
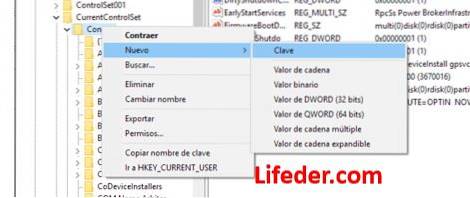
3.- Ukáže nám složku, kterou musíme přejmenovat na „StorageDevicePolicies“. Jakmile v tomto okamžiku uvidíme, že ve složce je pouze jeden soubor, znamená to, že musíme vytvořit „WriteProtect“, aby vše fungovalo.
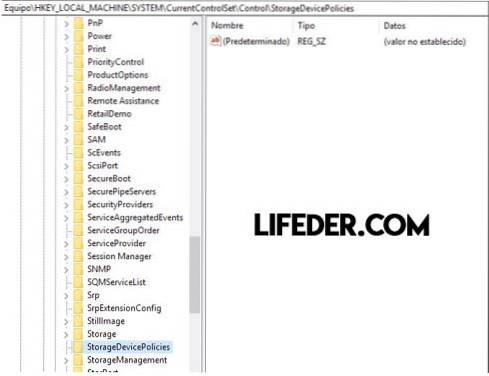
4.- Budeme pokračovat k jeho vytvoření: Opětovným kliknutím pravým tlačítkem -> hodnotou DWORD (32 bitů).
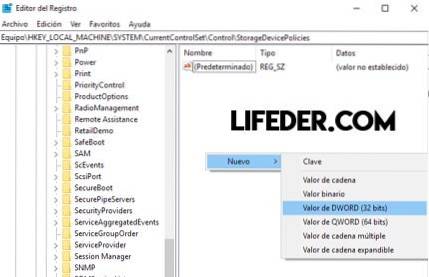
5. - Přejmenujeme jej na „WriteProtect“.
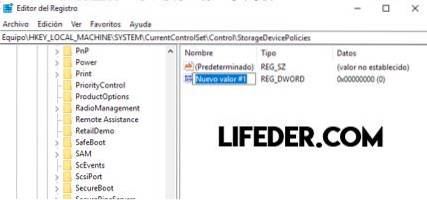
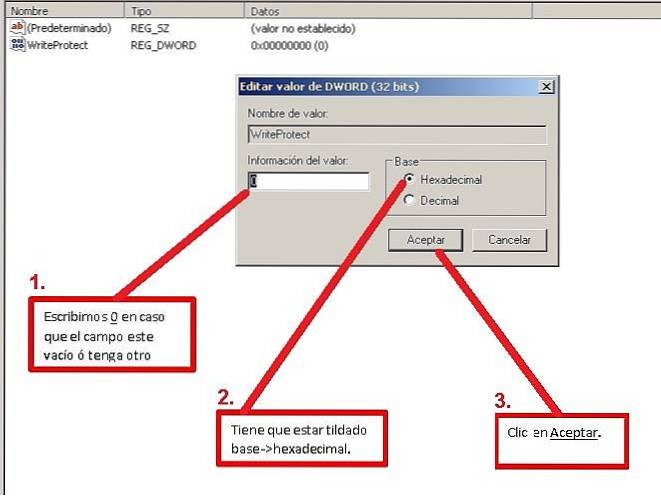
7.- Restartujeme počítač, aby se všechny provedené změny projevily.
Chytrý! Nyní můžete ukládat, přesouvat a upravovat informace v souborech, které byly chráněny.
Odstraňte ochranu proti zápisu v systému MacOS X
Poznámka: Pamatujte, že tento výukový program je vytvořen proto, aby vaše zařízení mělo oprávnění k zápisu a abyste to mohli udělat v systému MacOS, musíte formátovat, takže ztratíte informace, které zařízení obsahuje. Je tedy vhodný čas na zálohování informací, které zařízení obsahuje.
Je naše zařízení chráněno?
Musíme zkontrolovat, zda má naše zařízení nějakou malou „páku“ (nazývanou také HOLD), která aktivuje nebo deaktivuje ochranu proti zápisu v systému MacOS X.

Z nějakého jiného důvodu systém odmítá oprávnění správce?
MacOS se někdy plní viry, což bývá důvodem jeho pádu. Existuje také důvod, proč je systém zápisu deaktivován. K tomu dochází, když v úložné jednotce, která má být použita, již nezbylo žádné místo..
Funguje to v systému Windows, protože v systému MacOS to nefunguje?
Obecně věříme, že všechny počítače fungují stejným způsobem a že jejich operační systémy se od sebe neliší. To je daleko od reality, Windows používá jako souborový systém NTFS, zatímco Mac ne.
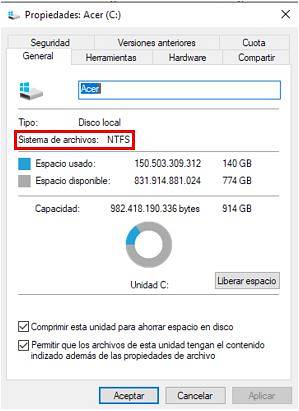
Jak vidíme na dvou obrázcích, zatímco Windows používá jako výchozí formát souboru NTFS, v MacOS používá ExFAT nebo Flat, aby mohl mít oprávnění k zápisu, úpravám nebo mazání obsahu.
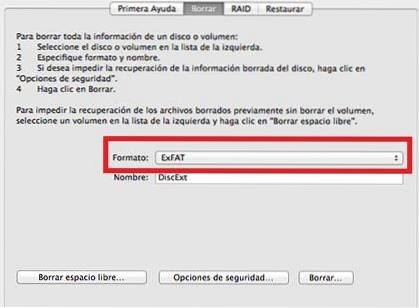
Chcete-li se dostat do tohoto bodu, postupujte podle těchto jednoduchých kroků:
1 - Umístíme se do vyhledávače našeho počítače Mac a zadáme „Disk Utility“.
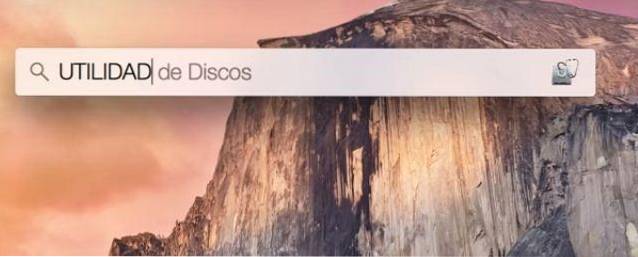
2-Kliknutím vyberte aplikaci označenou na obrázku.
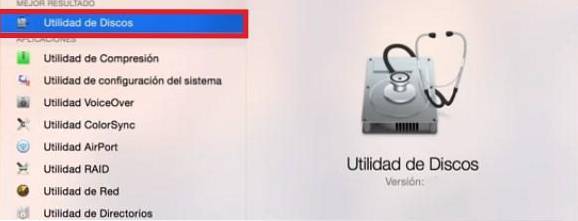
3-Zobrazuje nám obrazovku se všemi úložnými zařízeními, která pracují na vašem počítači Mac. Vyberte zařízení a klikněte na možnost „Odstranit“..
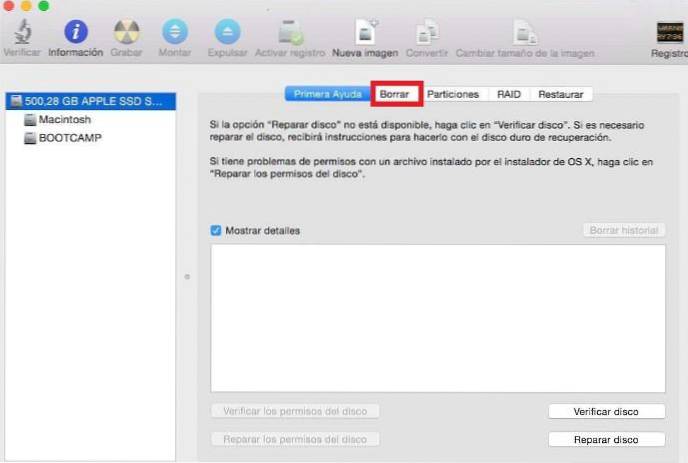
4 - Poté přejdeme na kartu „Formát“ kliknutím na ni.
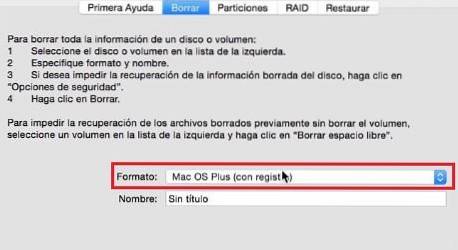
Zobrazí se nabídka 5-A, kde získáte různé možnosti formátu našeho úložného zařízení (krok 1). Tentokrát použijeme první, který se objeví v seznamu „Mac OS Plus (s registrem)“, a zařízení pojmenujeme (krok 2). Poté klikněte na „Odstranit ...“.
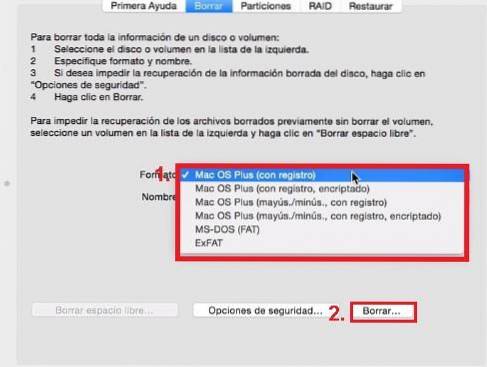
6-Klikneme na „Odstranit“ a nástroj na disku automaticky přidělí nový formát spolu s přiřazeným názvem.
7 Připraveno! Naše úložné zařízení je nyní k dispozici pro ukládání, mazání a úpravy souborů.
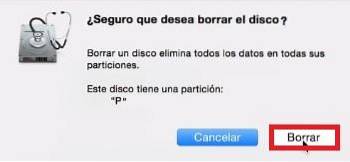
7-Klikneme na „Odstranit“ a nástroj na disku automaticky přidělí nový formát spolu s přiřazeným názvem.
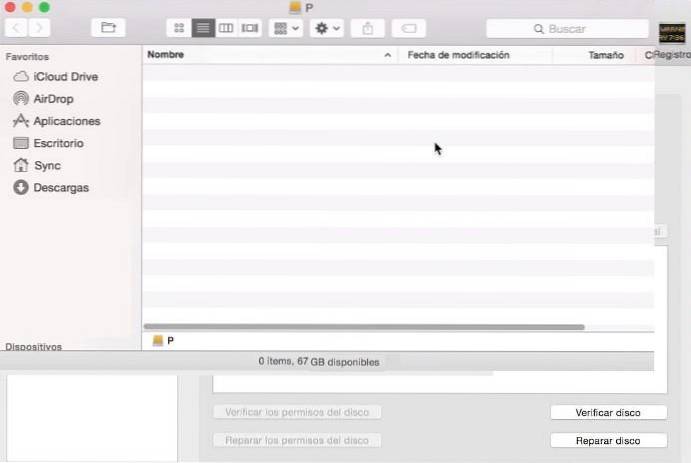
Reference
- Jak vypnout ochranu proti zápisu (bez data). Obnoveno z es.wikihow.com.
- Odstraňování problémů se zařízením USB na počítači Mac (bez data). Obnoveno z sandisk.com.
- USB chráněné proti zápisu (bez data). Obnoveno ze stránky social.technet.microsoft.com.
- Jak odstraníte ochranu proti zápisu na disk (bez data). Obnoveno z thewindowsclub.com.
- Jak odstraním ochranu proti zápisu? Obnoveno z answer.microsoft.com.
- Ochrana proti zápisu. Obnoveno z seagate.com



Zatím žádné komentáře