
Jak poznám, jakou mám grafickou kartu? (Windows 10)
Zjistěte, jakou grafickou kartu máte ve vašem počítači se systémem Windows 10 má zásadní význam, protože prostřednictvím těchto informací budete moci stáhnout, nainstalovat a aktualizovat ovladače, které potřebujete.
Grafická karta, grafická karta nebo grafická karta je základní a základní součástí vašeho počítače, protože je zodpovědná za správu všech grafických dat (tj. Vizuálních), které váš počítač vyžaduje, a všech aplikací, které na něm běží..

Ještě důležitější je, pokud počítač používáte pro aplikace, které vyžadují velké množství zdrojů, jako je například AutoCAD, videohry, emulátory, jako je Android Studio SDK..
Rejstřík článků
- 1 Způsoby, jak zjistit, jakou grafickou kartu má váš počítač
- 1.1 Prostřednictvím správce zařízení
- 1.2 Prostřednictvím příkazu "msinfo32"
- 1.3 Prostřednictvím „dxdiag“
- 1.4 Deaktivace počítače
- 2 Odkazy
Způsoby, jak zjistit, jakou grafickou kartu má váš počítač
Chcete-li zjistit, jakou grafickou kartu má váš počítač, existují 4 hlavní způsoby. Tyto způsoby jsou vysvětleny pomocí Windows 10, ale můžete je také vyzkoušet pomocí Windows 8 a Windows 8.1.
Přes správce zařízení
Správce zařízení je nástroj, který Windows přináší, kde můžete zobrazit a spravovat konfiguraci zařízení nainstalovaných v počítači.
1. - Chcete-li vstoupit, stiskněte klávesu Windows + X
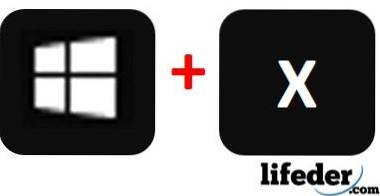
2. - Pokud tak učiníte, otevře se nabídka v pravém dolním rohu. Zde klikněte na „Správce zařízení“.
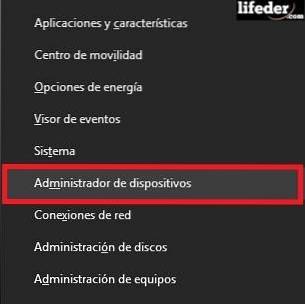
3.- Otevře se správce zařízení, klikněte na „Zobrazit adaptéry“. Tam se objeví název grafické karty, kterou má váš počítač.

Prostřednictvím příkazu "msinfo32"
Příkaz "msinfo32" je nástroj, který vám umožní zobrazit systémové informace a s nimi samozřejmě i informace o grafické kartě vašeho počítače.
Tento nástroj je mnohem úplnější, aby zobrazil informace o počítači, protože vám nejen zobrazí název karty, ale také vám ukáže všechny její podrobné charakteristiky.
1.- Chcete-li použít příkaz, první věcí, kterou byste měli udělat, je stisknout Windows + r na klávesnici.
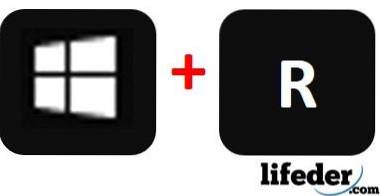
2.- V levém dolním rohu se otevře okno, kde musíte napsat „msinfo32“ bez uvozovek a stisknout tlačítko „OK“.
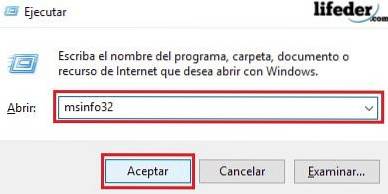
3.- V okně, které se otevře, musíte dvakrát kliknout na „Komponenty“ a poté kliknout na „Obrazovka“.

Na pravé straně obrazovky uvidíte:
- název: označuje přesný model nainstalované grafické karty. V příkladu se objeví „Intel (R) Graphics Family“, ale ve vašem případě se může objevit něco jiného.
Pokud se chcete dozvědět více o nainstalované grafické kartě, hledejte tento název na internetu.
- Popis adaptéru: je název modelu vaší grafické karty, protože někdy mají výrobci pro několik modelů stejný název. Kromě toho vám může říci, zda je karta, kterou máte, integrována do základní desky počítače nebo ne..
V případě tohoto příkladu je karta integrována do základní desky, takže pokud je poškozená, musela by být vyměněna celá základní deska.
- Adaptér RAM: Je paměť RAM videa, kterou má nainstalovaná grafická karta. Může být uvedeno v GB, MB nebo bajtech.
- Ovladače nainstalovány: zde uvidíte ovladače, pod kterými vaše grafická karta pracuje.
- PROTIverze ovladače: je vědět, jakou verzi ovladače jste nainstalovali. To je důležité, protože výrobci mají tendenci aktualizovat své ovladače, aby zlepšili výkon..
- Řešení: je velikost, se kterou pracuje vaše grafická karta.
Prostřednictvím „dxdiag“
DxDiag je další nástroj, který má Windows a který shromažďuje informace o zařízeních.
1.- Chcete-li to spustit, první věcí, kterou byste měli udělat, je stisknout klávesy Windows + R..
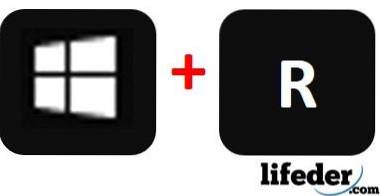
2.- V okně, které se otevře, musíte napsat „dxdiag“ a stisknout „OK“
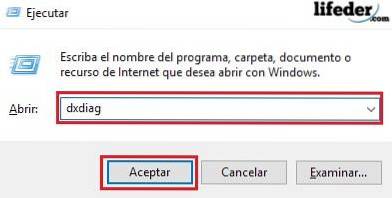
3.- V novém okně, které se otevře, musíte přejít na kartu „Obrazovka“ a kliknout.
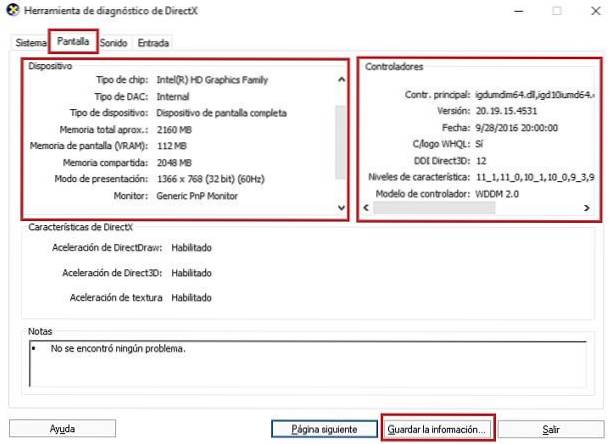
Zde uvidíte informace o grafické kartě a ovladačích.
- The typ chip: označuje model nainstalované grafické karty.
- Typ DAC: označuje, zda je grafická karta integrována nebo ne. V příkladu vidíte, že se říká „Interní“, protože se jedná o grafickou kartu integrovanou do základní desky.
4. - Pokud stisknete „Uložit informace ...“, otevře se okno pro uložení informací o zprávě jako soubor ve formátu prostého textu.
Tam musíte vybrat umístění, kam chcete soubor uložit, a jméno, které chcete umístit, a poté stisknout „Uložit“.
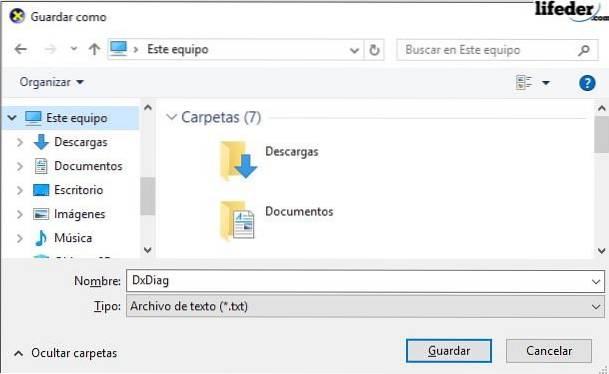
5. - Tímto způsobem zavřete toto okno a v okně „Diagnostický nástroj DirectX“ stiskněte „Konec“..
6. - Vyhledejte textový soubor v umístění, kam jste jej uložili, a dvojitým kliknutím jej otevřete.
Když se otevře, budete podrobně sledovat konfiguraci celého vašeho počítače. Musíte najít "Zobrazit zařízení" a tam uvidíte všechny informace o vaší grafické kartě.
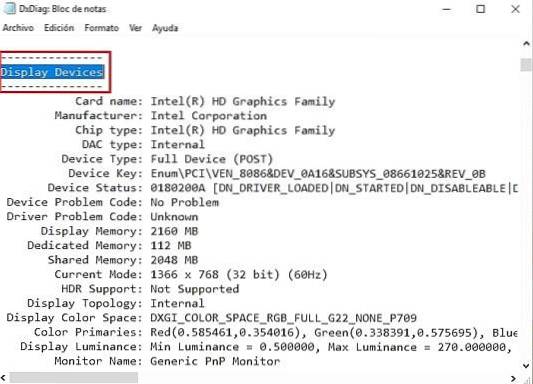
Deaktivace počítače
Demontáž počítače je něco, co nedoporučujeme, protože byste mohli přijít o záruku na zařízení nebo, v horším případě, poškodit součást. Pokud jste však pomocí výše uvedené metody nebyli schopni zjistit, jakou grafickou kartu má váš počítač, může to být možnost.
Nejprve objasňujeme, že nejsme zodpovědní za zneužití, které poskytnete poskytnutým informacím.
K demontáži počítače budete potřebovat šroubovák.
- Budete muset odstranit šrouby a sejmout kryt.
- Vyhledejte slot PCI.

- Zapište si čísla a písmena, která se objeví na kartě, která je ve slotu PCI. Hledejte stejná data na internetu a získáte tak informace o své grafické kartě.
Reference
- Technická podpora společnosti Microsoft (listopad 2017). Otevřete a spusťte DxDiag.exe. Obnoveno z: support.microsoft.com.
- Technická podpora společnosti Microsoft (září 2011). Jak používat přepínače Systémové informace (MSINFO32). Citováno z: support.microsoft.com.
- Technická podpora společnosti Microsoft (duben 2018). Popis nástroje Microsoft System Information (Msinfo32.exe). Citováno z: support.microsoft.com.
- Technická podpora společnosti Microsoft (listopad 2017). Otevřete Správce zařízení. Citováno z: support.microsoft.com.
- Cisco (leden 2013). Zjištění, jakou grafickou kartu a ovladač má počítač se systémem Windows. Konzultováno na cisco.com.
- Technická podpora společnosti Microsoft (listopad 2017). Aktualizujte ovladače v systému Windows 10. Citováno z: support.microsoft.com.



Zatím žádné komentáře