
Jak vytvořit index v aplikaci Word krok za krokem?
Vytvořte index ve slově, Slouží k vypsání témat, která jsou obsažena ve vámi vytvořeném dokumentu, a také stránek, kde se každé téma nachází. V aplikaci Word existují velmi jednoduché funkce pro automatické vytváření indexu prostřednictvím „obsahu“ nebo „indexu“.
Pokud chcete mít v dokumentu pořádek, je životně důležité mít index, který vám i čtenářům umožní rychle a snadno sledovat konkrétní body.
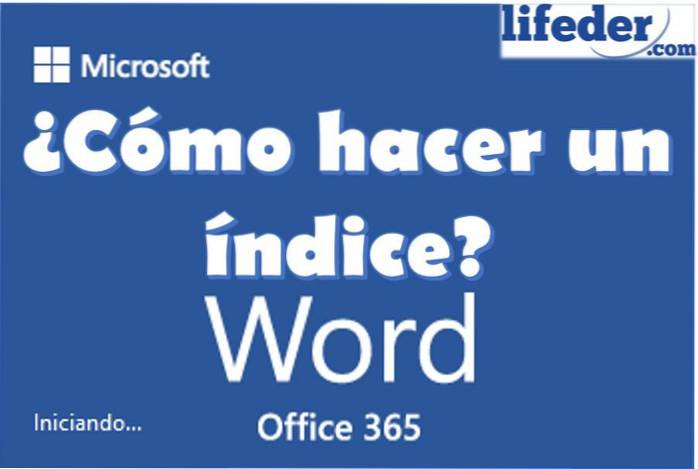
Word je velmi mocný nástroj jako textový editor, a to natolik, že do svých funkcí zahrnoval vytváření automatických indexů, ai když to můžete udělat ručně, proč to udělat, když vám Word s těmito funkcemi usnadní život?
Ideální je vytěžit maximum ze všech funkcí, které Word má, a ušetřit tak čas a úsilí při vytváření dokumentu.
Word nazývá „obsah“, co je v mnoha částech světa známé jako „index“, a „index“, co je často známé jako abecední index.
Ačkoli jsou si oba podobné a jsou velmi užitečné při práci s dlouhými dokumenty, doporučujeme vám, abyste si udrželi pořadí stránek podle pořadí titulů, které jste vytvořili, použijte funkci „Obsah“.
Na druhou stranu, pokud chcete mít pořadí indexu v abecedním pořadí, musíte použít funkci „Vložit index“.
Krok za krokem vytvořit index ve Wordu s funkcí "Obsah".
Chcete-li vytvořit rejstřík krok za krokem s funkcí "obsah", je při tvorbě rejstříku ve Wordu brána v úvahu posloupnost stránek..
Pokud chcete, postupujte podle těchto pokynů:
1.- Musíte otevřít dokument, ke kterému chcete vytvořit rejstřík.
dva.- Názvy a titulky, které máte v dokumentu, je třeba umístit se styly prostřednictvím sekce Styly na domovské kartě.
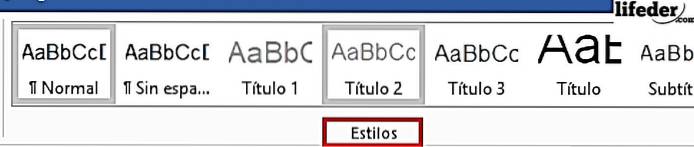
Musíte vybrat slova každého názvu tématu, která by se podle vás měla objevit v rejstříku, a dát mu styly, které jsou názvy (Ty, které říkají dole „Název“, „Název 1“, „Název 2“ nebo „Název 3 ”).
3.- Po dokončení kroku 2 umístěte kurzor pro zápis na místo, kam chcete index umístit. Obecně je obvyklé vytvářet index na konci dokumentu nebo těsně po obálce nebo věnování.
4.- Klikněte na kartu „Odkazy“ v horní části nabídky a vyhledejte tlačítko „Obsah“. Toto tlačítko je na levé straně nabídky.
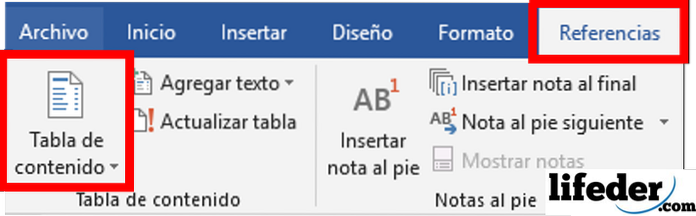
5.- Klikněte na „Obsah“ a vyberte „Automatická tabulka 1“ nebo „Automatická tabulka 2“. V každé tabulce se liší to, že jedna vám řekne „Obsah“ a druhá vám řekne „Obsah“..
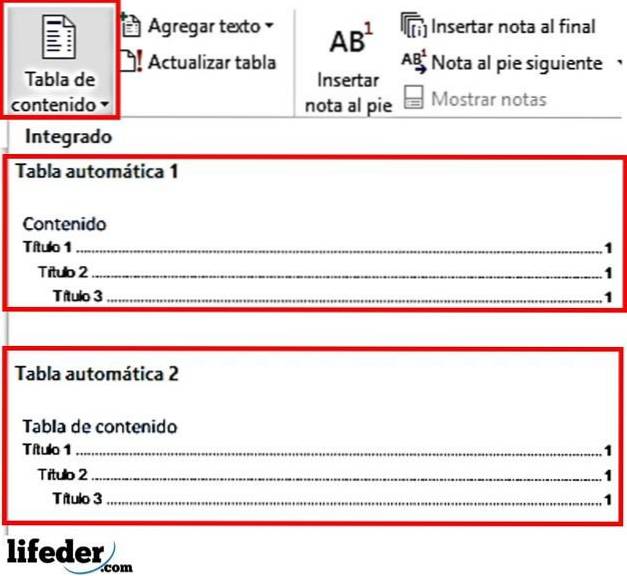
6.- Chytrý! Rejstřík bude vytvořen automaticky a seřazen podle pořadí stránek v dokumentu.
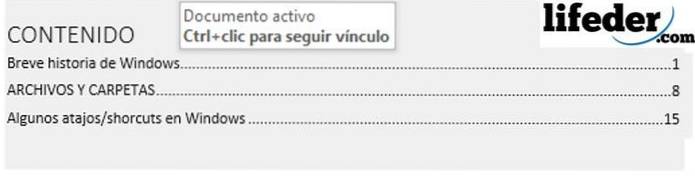
Pokud provádíte úpravy v dokumentu, musíte kliknout na index, který jste vytvořili, a stisknout „Aktualizovat tabulku“.
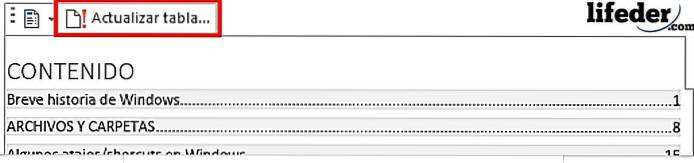
Tímto způsobem se otevře okno, ve kterém musíte zvolit, zda chcete aktualizovat počet stránek nebo chcete aktualizovat celou tabulku v případě, že jste přidali více titulů.
Jakmile vyberete možnost, kterou dáváte přednost, stiskněte přijmout a vaše tabulka bude aktualizována.
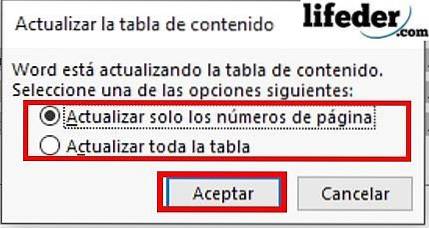
Krok za krokem vytvořit index s funkcí "Vložit index"
Pomocí funkce „vložení indexu“ vytvoříte index, odpusťte nadbytečnost, když chcete vzít v úvahu abecední pořadí názvů indexů, a nikoli pořadí stránek, na kterých se zobrazuje. Za tímto účelem vás zveme k provedení následujících kroků:
1.- Otevřete dokument Word, který chcete indexovat, vyhledejte kartu „Odkazy“ a klikněte na ni..

dva.- Vyhledejte tlačítko „Označit záznam“ a klikněte na něj. Tlačítko se nachází na pravé straně nabídky, kterou jste právě otevřeli.

3.- Tímto způsobem otevřete následující okno:
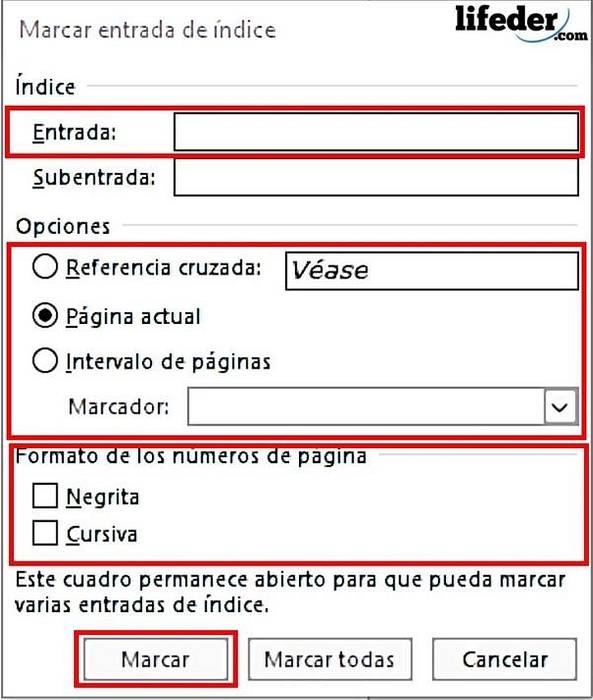
4.- Zde musíte umístit název, který se má objevit v obsahu rejstříku.
Chcete-li to provést, musíte přejít na každý název dokumentu, vybrat jej ručně a poté kliknout na textové pole „Záznam“..
Tímto způsobem zkopírujete to, co jste právě vybrali, do vstupního textového pole.
5.- Musíte zvolit v „možnostech“, pokud je název, který umisťujete:
- Křížový odkaz (tj. Propojení daného tématu dokumentu s jinou částí, na kterou se odkazuje).
- Aktuální stránka, pokud chcete, aby se zobrazovala od místa, kde dané téma začíná.
- Rozsah stránek, kdy chcete umístit od místa, kde téma začíná, na místo, kde končí.
6.- Jakmile je toto vybráno, musíte zvolit „Formát čísel stránek“ a zkontrolovat, zda je tučně nebo kurzívou.
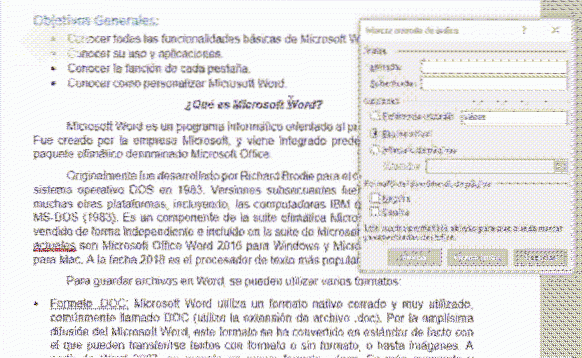
7.- Až budete mít pro daný titul vše, stiskněte „Označit“

Poznámka: Některé symboly budou umístěny do dokumentu, nebojte se o to, to, co jste udělali, nebylo poškozeno, jedná se o jednoduché značky Word, které lze vyhledat.

Pokud vás značky obtěžují, po označení všech položek (nezapomeňte, že to musíte udělat ručně) přejděte na Soubor -> Možnosti -> Zobrazit a zrušte zaškrtnutí políčka „Zobrazit značky formátu“ a poté stiskněte „OK“.
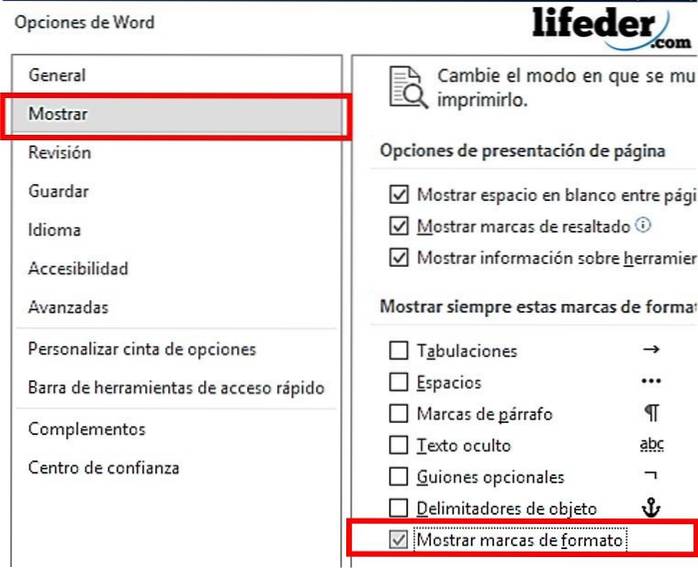
8.- Jakmile označíte všechny položky, které chcete v rejstříku zobrazit, stiskněte „Vložit rejstřík“ (je vedle „Označit záznam“).
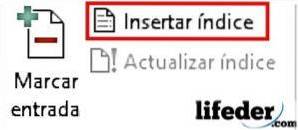
9.- Nakonec se otevře okno, kde můžete upravit vzhled vytvořeného rejstříku. Po dokončení přizpůsobení stiskněte tlačítko „OK“.
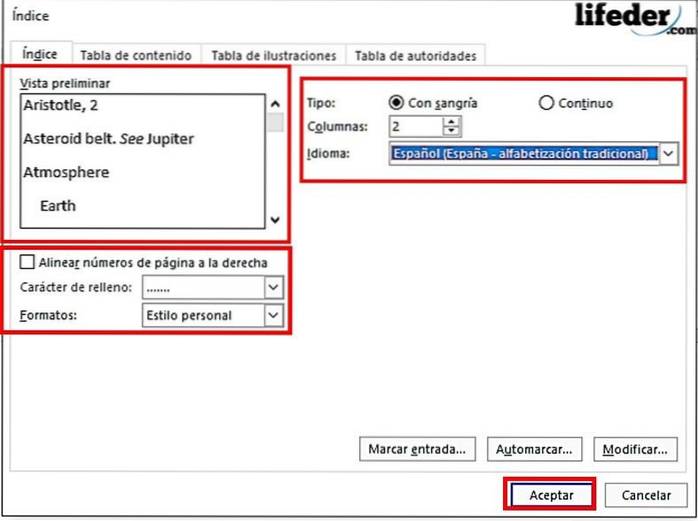
10.- Chytrý! Vytvořili jste abecedně seřazený rejstřík automaticky v aplikaci Word.

Poznámka: Pod „vložením indexu“ je tlačítko „Aktualizovat index“. Musíte kliknout na toto, pokud chcete aktualizovat jakoukoli úpravu dokumentu, která ovlivňuje stránky v rejstříku
Reference
- Microsoft Team (bez data). Vytvořte obsah (platí pro Word pro Office 365, Word 2016, Word 2013, Word 2010, Word 2007). Přístup z: support.office.com v červenci 2018.
- Microsoft Team (bez data). Vytváření a aktualizace indexů (platí pro Word pro Office 365, Word 2016, Word 2013, Word 2010, Word 2007). Přístup z: support.office.com v červenci 2018
- MSN (bez data). Jak vytvořit index v aplikaci Word jako odborník? Přístup z: msn.com v červenci 2018
- Microsoft Team (poslední aktualizace: leden 2014). Jak číslovat kapitoly, dodatky a stránky v dokumentech, které obsahují názvy Wordu, s kapitolami a dodatky. Citováno z: support.microsoft.com
- Cubides Joya, Zulay (2018). jak vytvořit obsah v dokumentu aplikace Word. Konzultováno s: aprendendiendo.wikispaces.com v červenci 2018
- WikiBooks (poslední vydání: červenec 2018). LaTeX / indexování. Citováno z: en.wikibooks.org.



Zatím žádné komentáře