
Tato položka již není umístěna, co to znamená a řešení
Zpráva, která se zobrazí, když položka se již nenachází, jedná se o chybu, která znamená nepřítomnost místa nebo trasy. Proto se při pokusu o přístup k informacím o tomto prvku okamžitě zobrazí chybová zpráva. To je docela běžný problém mnoha uživatelů..
K této situaci obvykle dochází, když odstraňujete soubor (obrázky, dokumenty, instalátory atd.) A z nějakého důvodu tento proces přerušíte (došlo k výpadku napájení nebo restartování počítače). Získáte tak jakýsi prázdný soubor nebo složku, ve kterých nelze provést žádnou akci.
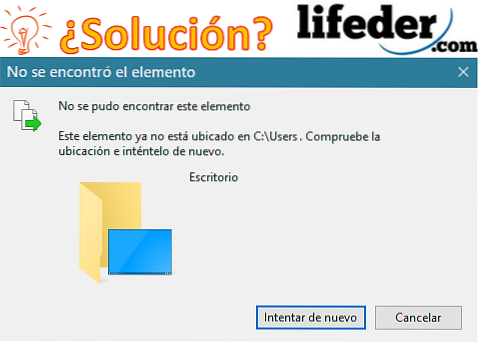
Když se zobrazí „Tento prvek již není umístěn“, znamená to, že jste pravděpodobně provedli akci (úmyslnou či nikoli), která ovlivnila cestu dané složky nebo souboru, a nyní nebudete mít přístup k tomu, co je uvnitř (pokud stále to něco zůstává), ani to nebudete schopni eliminovat konvenčním způsobem.
K vyřešení tohoto problému však existuje několik metod, které jsou účinné k odstranění této složky (souboru), která je ve vašem operačním systému poškozená, ale je nutné vědět, že tento soubor zůstane jako druh „přímého přístupu“, který nebude mít žádnou váhu pro systém (ve většině případů 0 Mb).
Rejstřík článků
- 1 Jak to opravit?
- 1.1 Resetujte umístění souboru
- 1.2 Smažte soubor, který zobrazuje zprávu „Tato položka již není umístěna ...“
- 2 Odkazy
Jak to vyřešit?
Není obecným pravidlem, že soubory jsou prázdné, v některých případech se to stane, protože soubory nebo složky změnily umístění a při pokusu o přístup k nim ztratily své umístění. Chcete-li to opravit, musíte obnovit umístění souboru.
Obnovte umístění souboru
Při pokusu o přístup k nim se zobrazí zpráva „Tato položka již není umístěna v (zde přejdete na místo, kde byla dříve)“. Proto musíte skutečnou adresu zkopírovat a změnit ji. Zde vám ukážeme, jak obnovit umístění souboru:
Nejprve vyhledáte zástupce, který má nesprávné umístění, a kliknete pravým tlačítkem. Ukáže vám nabídku, ve které vyberete „Vlastnosti“.
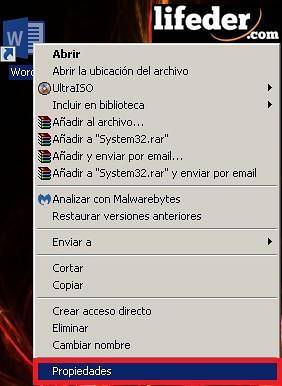
Když vyberete „Vlastnosti“, zobrazí se rozšířená nabídka s různými možnostmi. V tom budete hledat následující: „Cíl:“. Zde vidíte předpokládané umístění, kam se má tato zkratka dostat.
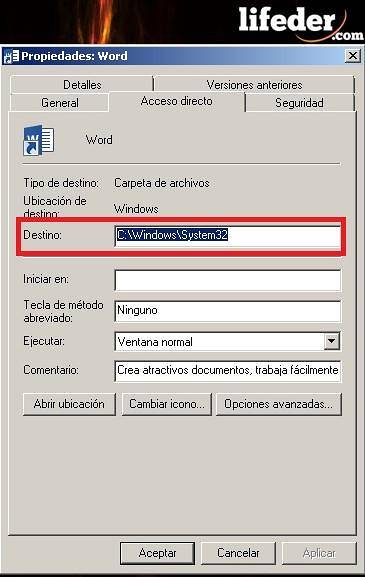
Stává se také, že při otevření zástupce se automaticky otevře jiný soubor, který není ten požadovaný (pro zobrazení cíle můžete použít stejný proces).
Budete muset otevřít Průzkumníka Windows, můžete to udělat kliknutím přímo na „Tento počítač“ nebo můžete také použít klávesovou zkratku „Windows + E“.
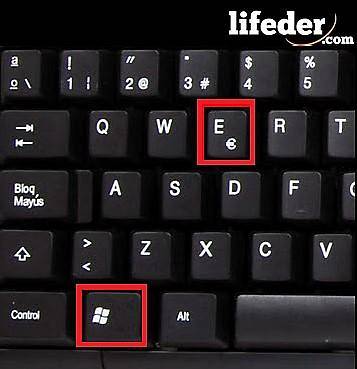
Na obrazovce se automaticky zobrazí Průzkumník Windows. Zde musíte hledat mezi všemi složkami, kde se nachází soubor, který ztratil umístění. Jakmile ji najdete, zkopírujte umístění kliknutím na lištu, výběrem celého textu a jeho zkopírováním (klikněte pravým tlačítkem, vyberte kopii nebo použijte zkratku „Ctrl + C“).

Poté znovu otevřete nabídku „Vlastnosti“. Musíte kliknout na lištu „Cíl:“ a smazat vše, co je v ní, abyste zkopírovali, co máte ve schránce (skutečné umístění). Klikněte na „Použít“ (pro provedení změn) a dokončete kliknutím na „OK“.
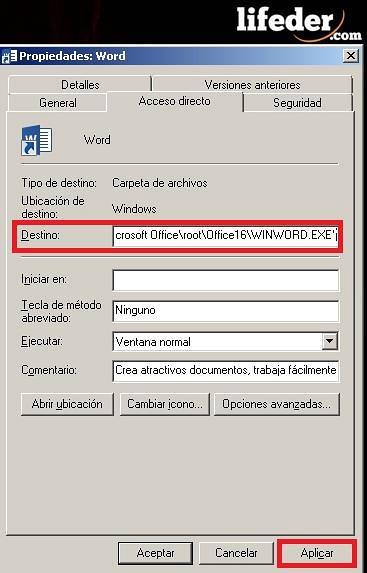
Chytrý! Váš soubor by se měl správně spustit / otevřít.
Odstraňte soubor, který zobrazuje zprávu „Tato položka již není umístěna ...“
Obvykle, když se pokusíte odstranit nepříjemnou ikonu / složku / soubor, které tam zůstanou, zjistíte, že ji nemůžete smazat ani v ní provádět změny, protože pokaždé zobrazí zprávu „Opakovat“. Proto budete muset použít nástroj, abyste jej mohli trvale odstranit.
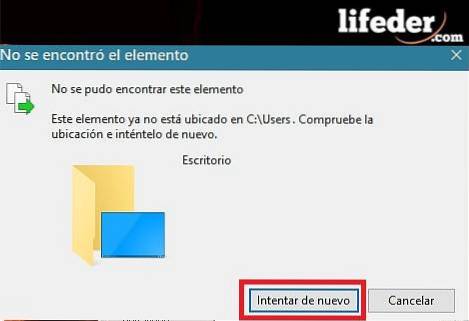
WinRAR
WinRAR je software (aplikace / nástroj), který se obvykle stáhne zdarma do většiny počítačů. Tento nástroj je robustní (více než WinZip, který Windows standardně přináší); Jeho funkcí je komprimovat data bezpečně a bez ztráty, ale toto software lze použít k jinému účelu.

Otevřete nástroj WinRAR, klikněte pravým tlačítkem a vyberte možnost „Spustit jako správce“.
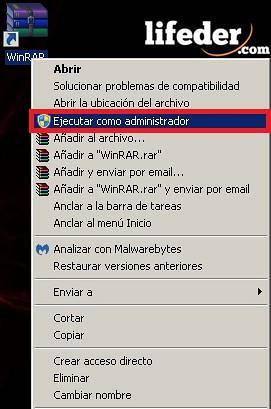
Uvidíte okno podobné tomuto (se soubory z vašeho počítače).
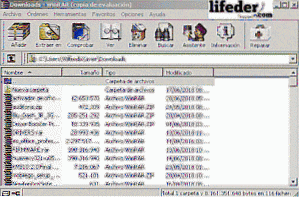
Nyní musíte najít složku nebo soubor, který nemůžete odstranit. Můžete to udělat dvěma způsoby:
-Pomocí šipky vlevo nahoře (pro pohyb mezi složkami).

-Prostřednictvím odrážky vpravo nahoře (pro pohyb mezi složkami).

Po vyhledání složky s chybou „Tato položka není umístěna ...“ musíte kliknout pravým tlačítkem a vybrat „Odstranit soubory“.
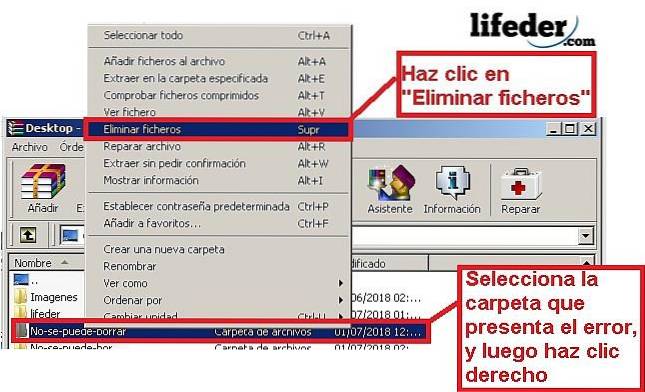
Otevře se dialogové okno, ve kterém vyberete „Ano“.

Chytrý! Složka bude odstraněna z vašeho počítače.
Odemykač
Unlocker je a software jehož účelem je odstranit soubory, které tak či onak nelze odstranit, buď proto, že soubor obsahuje chybu, nebo proto, že k provedení tohoto úkolu možná budete potřebovat zvláštní oprávnění. Tento nástroj není ve výchozím nastavení nainstalován v žádném systému Windows, je však zdarma ke stažení.

Při stahování si dávejte pozor na to, co přijímáte, protože tyto bezplatné nástroje vždy přicházejí s dalšími programy, které možná nebudete chtít stáhnout..
Otevřete nástroj kliknutím pravým tlačítkem a poté vyberte možnost „Spustit jako správce“. Zobrazí se okno, kde musíte vybrat složku, kterou chcete odstranit. Klikněte na něj pravým tlačítkem a vyhledejte možnost „Unlocker“. Poté se zobrazí nabídka, jako je tato:
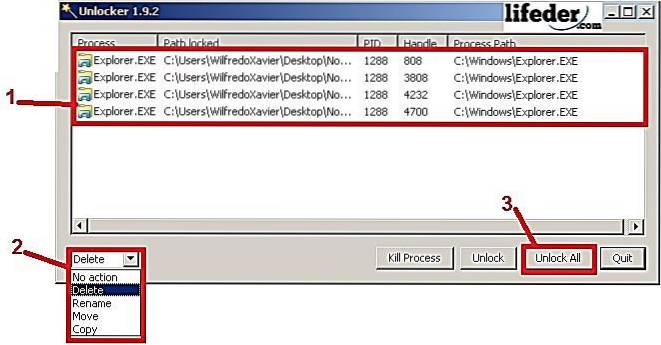
1- Musíte vybrat složku (pokud jsou v ní soubory, jako na obrázku výše, vyberte je také).
2 - Vyberte, co chcete podniknout. Protože jej potřebujete smazat, podívejte se na možnost „Smazat“ (ve španělštině smazat / smazat).
3 - Klikněte na „Odemknout vše“ (ve španělštině „Odblokovat vše“).
Po provedení těchto kroků se zobrazí dialogové okno se zprávou: „Objekt byl odstraněn.“ (ve španělštině „Objekt byl odstraněn“). Klikněte na „OK“; v tomto okamžiku byla složka odstraněna.
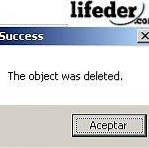
Reference
- Technická podpora společnosti Microsoft (poslední aktualizace: duben, 2018). „Cesta k cílové složce je neplatná“ Chybová zpráva při extrahování komprimovaného souboru v počítači se systémem Windows 7 nebo Windows Server 2008 R2. Citováno z: support.microsoft.com
- WinRAR (2018). Převzato z: winrar.es.
- Tým WinRAR (2018). Jak obnovit poškozený soubor. Konzultováno s: winrar.es.
- Komunita Microsoftu (2018). „Tuto položku nelze najít“ Vyskakovací zpráva při vytváření, úpravách nebo mazání souborů a složek ve W7. Konzultováno z answer.microsoft.com.
- Unlocker (bez data). Převzato z: unlocker.uptodown.com.
- Steve Sturges (2010). Chyba při mazání složky Již se nenachází v. Obnoveno z answer.microsoft.com.



Zatím žádné komentáře